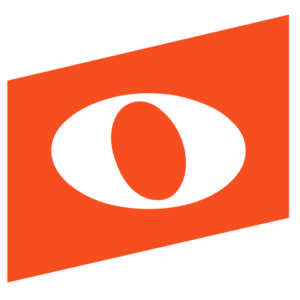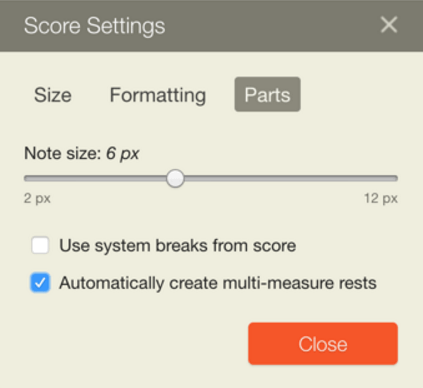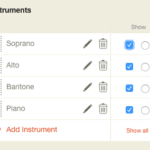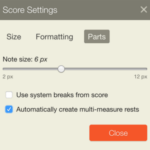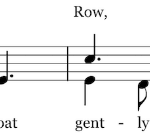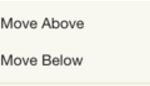We had a busy summer at Noteflight and have finished up many new features for our users! Earlier this month we launched Noteflight Learn Content Libraries, allowing students and teachers to subscribe to digital libraries of published scores. Then, we added Noteflight Groups for all users. Now we have completed and launched a few of our most requested editor features: Saving instrument display settings, automatic multi-measure rests, lyrics above the staff, and custom slur directions.
Saving Instrument Display Settings
The Noteflight instrument panel has always allowed Premium users to select specific parts of a score for viewing. Now these settings can be saved, allowing users to create custom views of scores. You can save view settings on your original score, or make copies of your score to save multiple versions with specific views. The mixer panel settings are independent of part view, so you have full control of what parts are seen and what parts are heard. Saving instrument display settings allows users to create custom part and playback experiences, which is especially useful with Noteflight’s live audio recording feature.
Automatic Multi-Measure Rests in Parts
Premium users have long had the ability to manually create multi-measure rests in Noteflight for display in individual parts of a score. Now Premium Noteflight users can automatically create multi-measure rests, whenever a single part is viewed from a larger score. Just open the Score Settings panel, go to the Parts tab and check “Automatically create multi-measure rests”. Once this box is checked, Noteflight will automatically put in multi-measure rests to fill sequences of measures as needed, whenever a single part is viewed. Rests will break for repeat endings and signs, double bars, codas, and other symbols that are important to include in the part. Users may still use manual multi-rests as well.
Lyrics Above The Staff
This highly-requested Noteflight feature is now available! Noteflight will now allow lyrics above the staff, not just below it. This works by both automatic placement or by manual placement. Automatic placement happens whenever you place lyrics on the upper voice in a two-voice passage. These lyrics will be placed above the staff to avoid collisions with lower voice lyrics, as seen in this well-known round:
Manual placement works by selecting one or more lyrics, and then using the new “Move Above” or “Move Below” commands on the Layout menu.
Custom Slur Directions
The same new “Move Above” and “Move Below” commands described above for manual placement of lyrics also work with slurs! You can select a slur and use these commands to control whether Noteflight puts the slur above or below the notes. Noteflight has always decided this automatically based on pitch and stem directions, and now we are offering an additional custom control to our users.