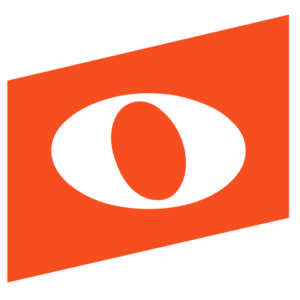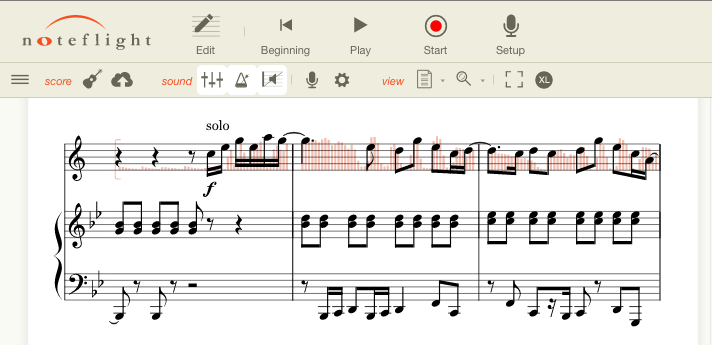 Noteflight is pleased to announce the first ever web-based audio recording feature available for music notation, allowing users to record live audio directly into a musical score. Now you can enjoy listening to and sharing a composition with your own audio, or collaborate with other users to record parts!
Noteflight is pleased to announce the first ever web-based audio recording feature available for music notation, allowing users to record live audio directly into a musical score. Now you can enjoy listening to and sharing a composition with your own audio, or collaborate with other users to record parts!
Audio recording is available for Noteflight Premium and Noteflight Learn customers using the HTML5 editor. At this time audio recording is only supported by Google Chrome and Mozilla Firefox.
Here’s how it works:
In the Mode

All audio recording happens in Record Mode, which provides a simple interface to record, listen to, and mix the audio of your score. All score editing, including layout, view, and transposition, still happens in Edit Mode. Users can now toggle back and forth between Edit, Play, and Record Modes for easy navigation.
On the Right Track
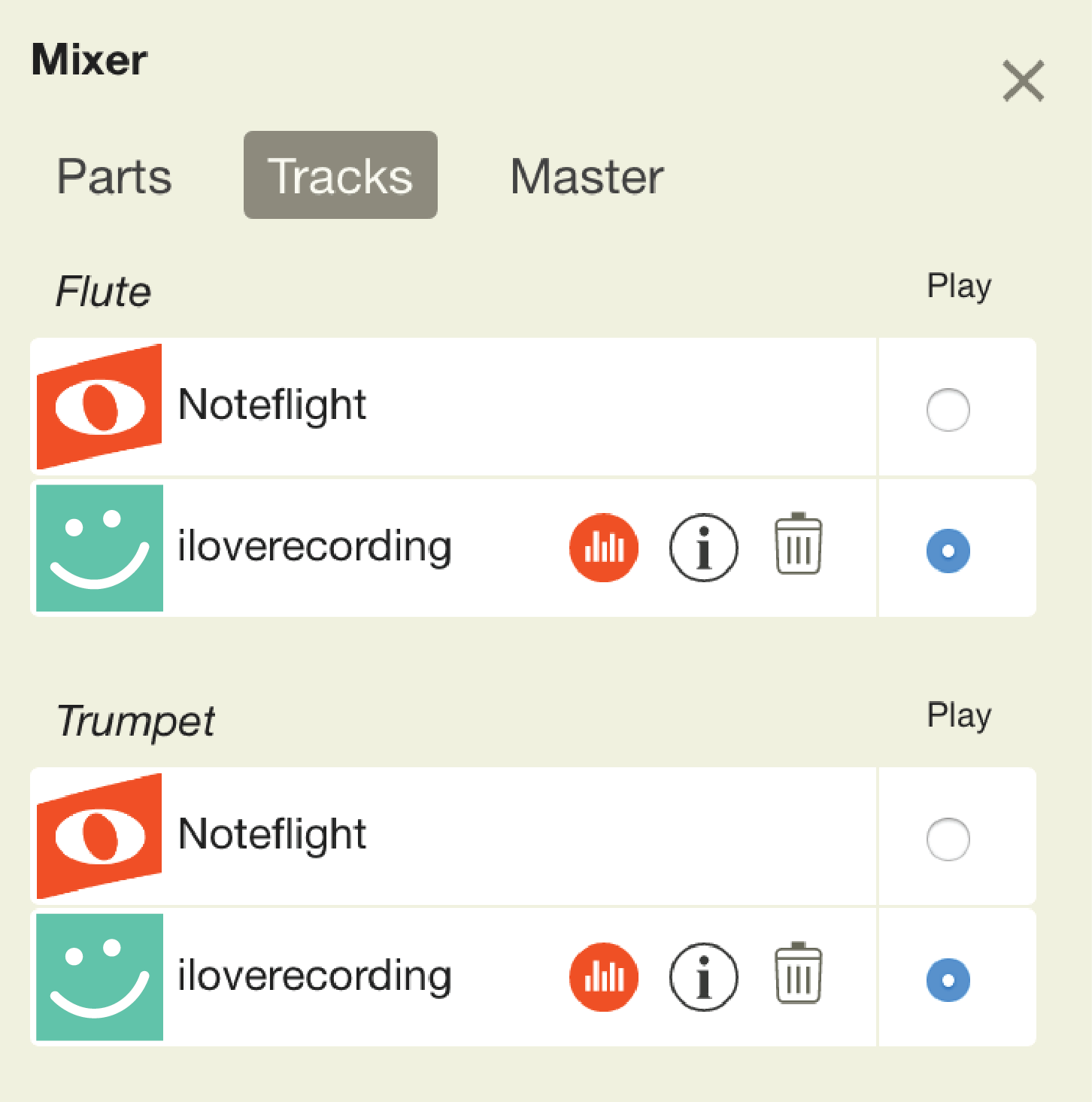
Users can record one track of audio to each musical staff of a score, and can even “punch in” multiple segments on the single track. Each new audio recording will replace the previous audio segment, but you can always use the undo key commands to revert back to a previous take.
For shared scores, each staff can have unlimited users add a single track of audio, and for playback you can select either the recorded audio or the Noteflight instrument playback using the new Tracks Panel on the right.
Stop, Calibrate, and Listen
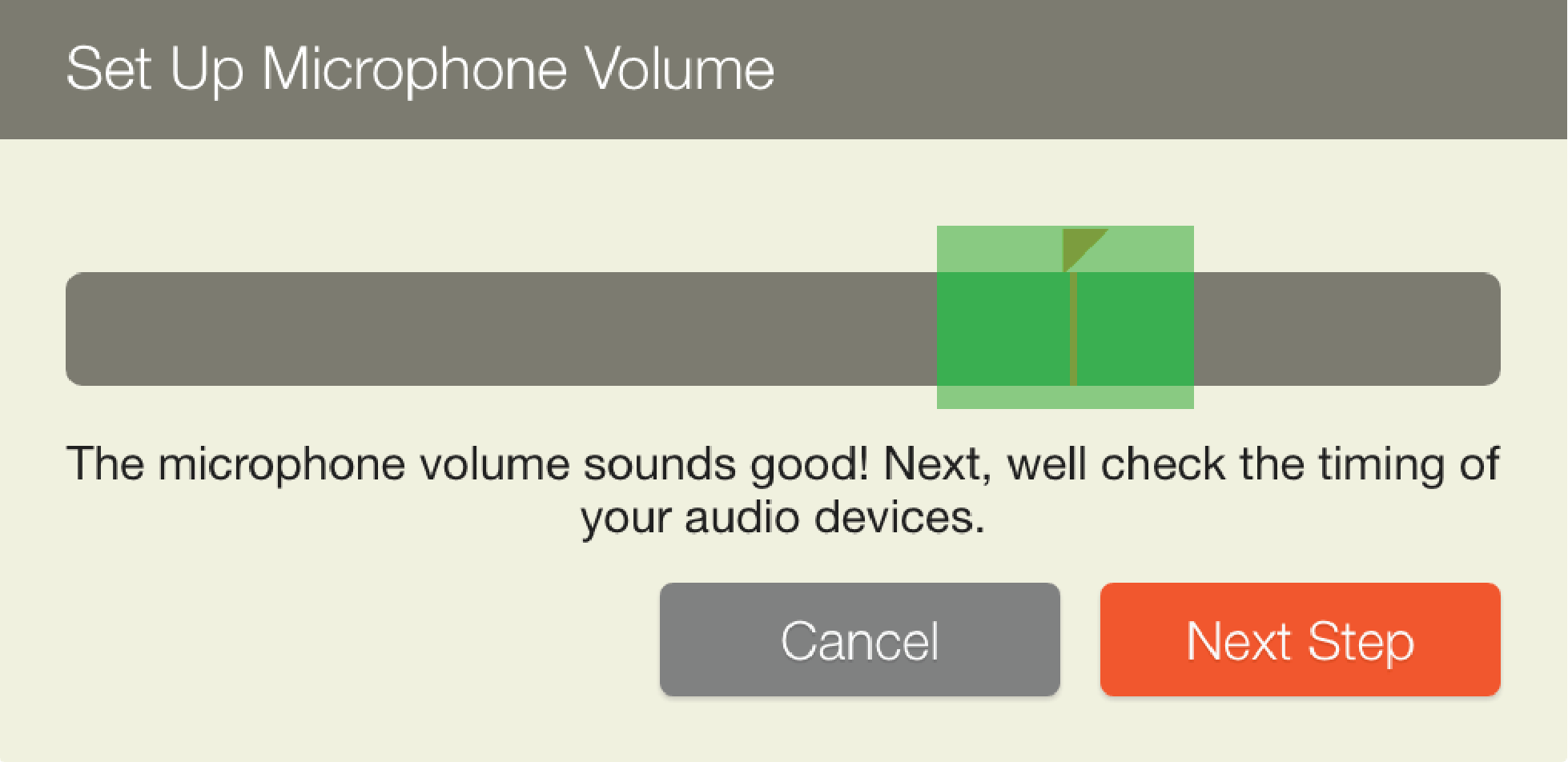
The easy setup process helps you adjust the microphone volume and calibrate your computer’s input and output audio timing. Simply press the Setup icon and follow the instructions. This process only needs to happen before your first recording, but you may always repeat if you change instruments or restart your browser.
In Sync
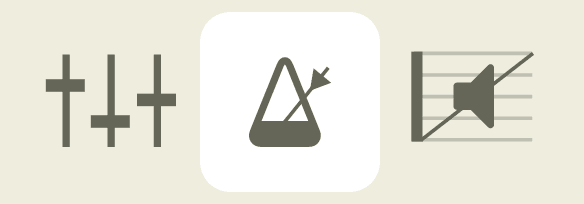
Noteflight audio recording automatically synchronizes with the score, aligning with the metronome and audio playback. While recording, users can choose to hear the metronome, staff audio playback, or both using the icons on the Sound Palette. The staff audio will play back the selected track in the Tracks Panel.
Mix It Up
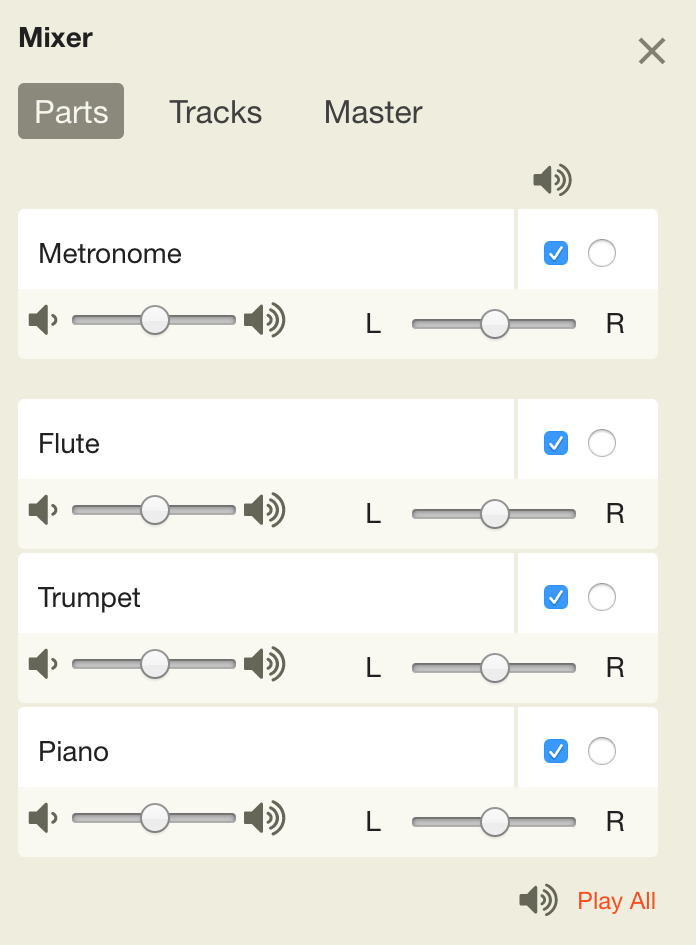
Using the Track Panel and Mixer Panel in Record Mode, you can customize your recording and play along experience by selecting which parts to hear and choosing either Noteflight instrument or recorded audio playback. Here are a few ideas for using Record Mode:
- Share a score and have a different user record each part.
- Record the vocal line of your song so other users can hear the lyrics.
- Practice improvisation with a recorded rhythm section.
- Teachers can record a demo and share the score with students, allowing them to record along with a model and compare their recording with the teacher’s.
- Teachers can have students record their parts for performance assessments.